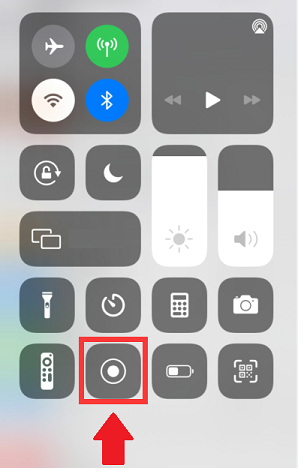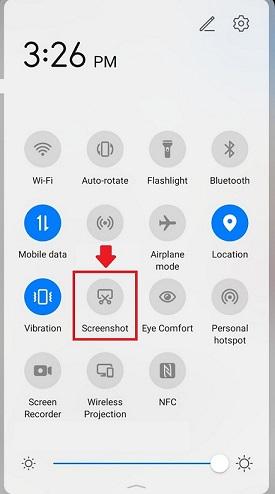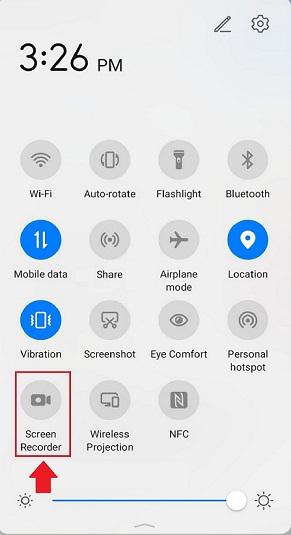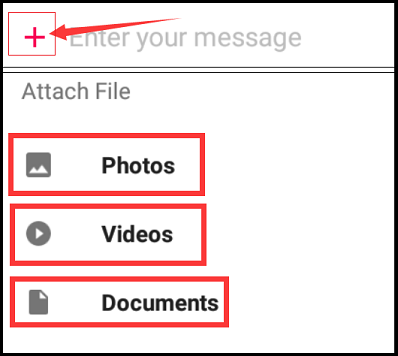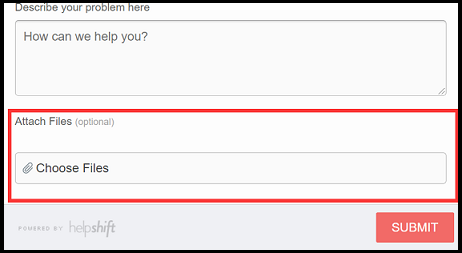HOW TO TAKE A SCREENSHOT (IOS)
On an iPhone X or later:
- Press and hold the side button on the right side of your iPhone
-
Immediately click the volume up button on the left side, then release the button
- A thumbnail of your screenshot will appear in the lower-left corner of your iPhone.
On an iPhone 8 or earlier, iPad
- Press and hold the top or side button
-
Immediately click the Home Button, then release the top or side button
- A thumbnail of your screenshot will appear in the lower-left corner of your iPhone
HOW TO TAKE A SCREEN RECORDING (IOS)
- Swipe down from the top-right of your iPhone or iPad screen to show quick options
-
Locate the Recorder Icon on your screen's menu
-
Press to start recording your screen as a video. To end the recording, tap the recorder Icon again.
iOS: Screen Recorder Button:
HOW TO TAKE A SCREENSHOT (ANDROID)
- Open the screen that you want to capture
-
Press and hold the power button and volume down button at the same time
Alternatively:
- Open the screen that you want to capture
- Press the power button for a few seconds. Then tap the Screenshot option
Alternatively:
- Open the screen that you want to capture
-
Say "Ok Google, take a screenshot" (if works if Google Assistant is activated).
Alternatively:
- Open the screen the screen you want to capture
- Swipe down from the top of the screen to reveal the shortcut options menu.
-
Select the shortcut icon labeled Screenshot. (May need to scroll down to find)
Android: Take a Screenshot Icon
HOW TO TAKE A SCREEN RECORDING (ANDROID)
- Swipe down from the top of your phone's screen to show the shortcut options.
-
Select the shortcut icon labeled Screen Recorder. (May need to scroll down to find)
- Press to start recording your screen as a video. To end the recording, tap the recorder Icon again.
Android: Screen recording Icon
ATTACHING A SCREENSHOT FOR SUPPORT
As outlined above - You can take a picture of your phone or tablet's screen. The Image is called a screenshot, which then can be viewed, edited, and shared directly from your mobile device.
In some instances, you may be requested to provide a screenshot of an experienced problem or even the location area of a problem, which helps Cash Club Support effectively identify and better understand the issue being experienced. To attach a screenshot please see the following steps.
Mobile Support:
-
When first submitting a ticket, tap on the "paperclip" icon in the upper-right corner
- Select your Photo Library (iOS) or My Files (Android).
- Choose the screenshot you wish to attach.
Paperclip: Upload Screenshot
If asked to submit a screenshot while in conversation with an agent. Please see the following steps:
-
Click on the "Plus" Symbol in the lower left hand corner
- Choose Photo, Video, or Documents
- Select the file you wish to upload.
Plus Symbol: Upload Screenshot
Web Support:
-
When submitting a ticket using the provided webform, find the Attach Files option at the bottom of the form
-
Click on Choose Files
- Select and upload the screenshot or screen recording file.
Attach Files: Web Form